How to Export Quiz Answers
Mon 27th May 2019< Back to Blogs and Tutorials
Test taking is of course important for Students, however, the most important part of the Test process for those giving the Tests, is the ability to receive results, and to then analyze the data received.When you export quiz results, there may be times that you only require the score/percentage and other times where you may require more advanced details such as questions and answers for all those who took the Test.
With ClassMarker, you can export quiz answers, for all users who have taken your quiz. Exporting this data into one report will save time from having to view this in each user’s individual results pages.
Step by Step: How to Export Quiz Responses with ClassMarker:
- Go to Tests located top right of any page.
- Click on Test name to expand that Test's options
- Select Results beside the link or group that you wish to export results for
- Choose which results to export, using the exporting filters (optional)
- Using the Actions Button, choose Export All Results
- Under the heading 'Export Results', select Export Test scores and selected answers
- Select date format
- Under 'Select the Value to use for each Answer', check 'Selected / Typed Answer' There is also the option to show points per each answer
- Select the Question Column title Options are 'Incremental: Q1, Q2, Q3', 'Actual Question ID: Q746356, Q784736, Q785678', or 'Include actual Question text'
- Click Export
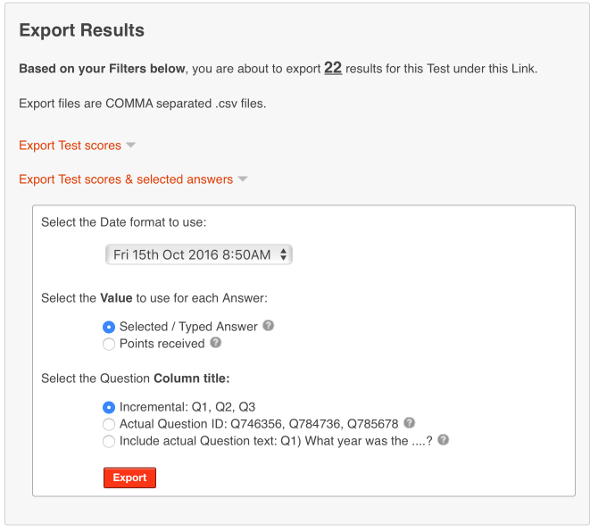
Exporting Filter Options
When exporting results, there is the option to analyze quiz results as you require, by using the filter drop-downs. These filter selections are optional. Let's take a look at the different filter options available.
All Dates: Select results between a specific time frame by setting the Start Date/Time and End Date/Time.
Any Status and Score: Choose from 'Finished or In Progress', 'In Progress Only', 'Finished only', 'Finished and Scored'
Choosing 'Finished and Scored' will enable the option 'Filter by Score', which provides the ability to select percentage or points. With Percentage, select 'Equal to or Over' or 'Equal to or Under'. Choose Points and you can enter the points for 'Equal to or Over' or 'Equal to or under'.
Any Duration: Duration is the amount of a time a user spends in the quiz. You can select 'Equal to or over' or 'Equal to or under'
Graded: Choose to export results for only those that have been graded or only for those that have been not graded (all questions are automatically graded, except for essay questions).
Exporting Results that Will Display
When exporting quiz results per each group or link, you can view detailed statistics within this one report. Each of the mentioned below will display in it's own column and each row of information will be per Test taker.
- Test Name
- First Name
- Last Name
- Percentage
- Points Received
- Points Available
- Minutes
- Seconds
- Date Started
- Date Finished
- Requires Grading: For Essay questions that require grading
- Email address: Optional. If you do ask for an email address, you can also choose to email results automatically to Test takers
- cm_userid: If passing this to Classmarker on Test start
- Access Code: If using Access Lists For quiz access restriction
- IP Address
- Extra Information: You have asked your users for extra information. You can set these as mandatory if you choose and these are non-graded
- Questions and User responses: You will then see Q1, Q2, etc. for all of the questions on the test. For each question, If a Question is not answered, it will say Not answered, if answered, it will display the answer they have provided and points scored.
ClassMarker offers you the ability to view and export results in many ways, including as we have discussed, exporting quiz results with answers. We do also offer the option to export data from quizzes for multiple tests at one time, along with viewing individual user results, category results and question statistics.
If you would like to have results sent back to your own system (third party system) or submit results to LMS, you can also use our Webhooks and API Integration options
You can trial ClassMarker today by registering for a free 30 day trial that includes ALL upgraded features that ClassMarker offers! No credit card required to register, no strings attached! Once you begin and come across any questions, contact our Customer Support Team who are available 24 hours a day, 7 days a week to help you out!
Happy Testing!
Register Here to begin collecting the information you require!
Review Related Online Testing Blogs and Tutorials
How do I View Quiz Statistics?
How Do I Retrieve Results using Webhooks?
How Do I View Quiz Results by Category?
How Do I Restrict Quiz Access?