How to Give Online Exams and Quizzes
Sat 3rd Aug 2019< Back to Blogs and Tutorials
You have just finished creating your first Test and adding all of the content you wish to include - all questions, maybe a Test introduction, some images, perhaps audio or video, documents (all things that you can do with ClassMarker)- everything you need to make your Test a success.Now, comes the next part - how are you going to deliver online exams to your users? Do you want to have your users log in to an account each time they take their exam or would you prefer they simply have a Test link that they click on with no registration required? Perhaps you are creating a questionnaire and want to simply add a Link to a page on a blog or social media site? Do you want to brand your Tests or even embed them, right into your own web page where they can take their Test right there!
How to give access to online exams within ClassMarker:
Groups and Links
You have two option for giving Tests in ClassMarker:
- Registered User Groups: Users taking Tests will be considered registered users. They will access their Tests via our website www.classmarker.com. You can register users yourself from within your ClassMarker administrator account or you can provide them with registration codes so they can register themselves. Users would enter their login details that you have provided to them or these can be emailed automatically. These details will include a username and password in order to access their account/Tests. When users log in, they will see all Tests made available to them in Groups they are part of.
- Direct Links / Embed Code: Users who takes Tests on Links are considered to be non-registered users. Your users can access the Test via the Direct link that you have sent to them, by clicking on a link posted within a website, or via a web page where you have embedded the Test. Tests assigned via this method do not have a defined set of users, ie, users are not pre-registered. There are public and private options available so that you can restrict who will take your Test.
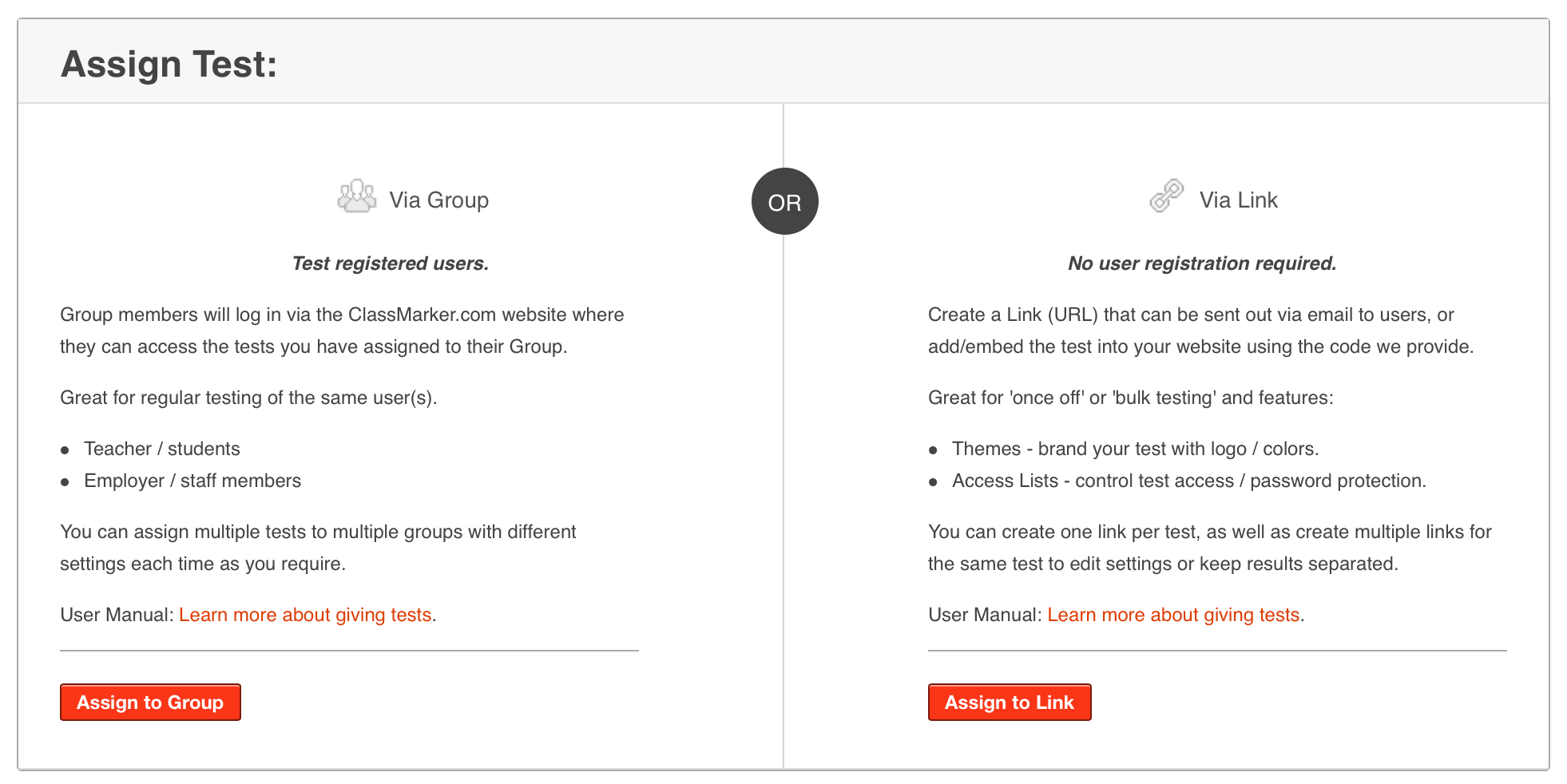
Both Groups and Links have their advantages - how you assign your Tests will depend on your requirements.
Advantages of Assigning a Quiz to a Group:
- Users will have a Test taker account that they can log in to
- Users can view all Tests made available to them.
- Users can view results for previous Tests taken. You always have full control over what is displayed to your users.
- Notify all members of a group when a new Test becomes available, via a customized email.
- Send login details automatically to users via email. You can set these to be sent immediately or on a specified date/time.
- Users can retrieve their own login details, if forgotten. By using the ‘Forgot Details’ page at any time to have their username sent and/or a new password reset
- Limit number of attempts per Test
- Give additional attempts on an individual basis by going into a specific user's results page.
- Have up to 5000 registered Test taker accounts You can have 5 users taking a Test at one time or thousands, reliant on available credits.
- View overall averages for all Tests taken per Test taker
- Email results to users upon Test completion
- Groups are a great way for when Testing the same users on a regular basis, making Groups a favorite with the teachers!
- Enable/disable group access at any time for selected users.
- Set Test to 'not available' and still show the results for those Tests (optional)
- Reopen submitted exams for users to go back into.
- Assign a Test to multiple Groups at one time
- Use pre-set settings from existing groups when you assign a Test to a new Group. You can always edit applied settings at any time from your Test 'settings' page
- Webhook Integration options to have results sent back to your system in real time!
How To Assign Via Registered User Group:
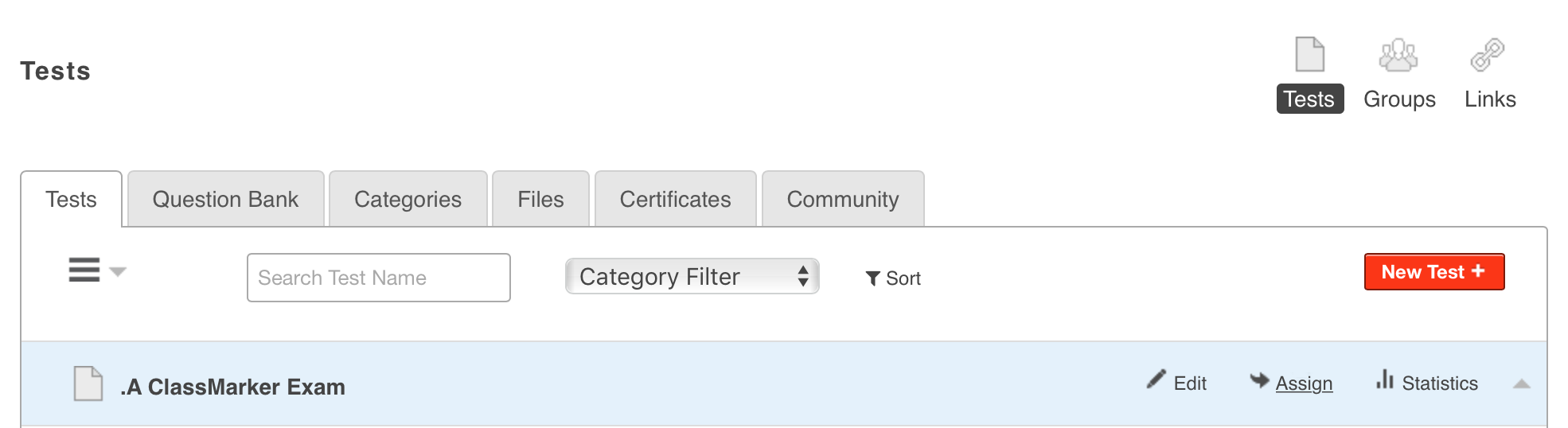
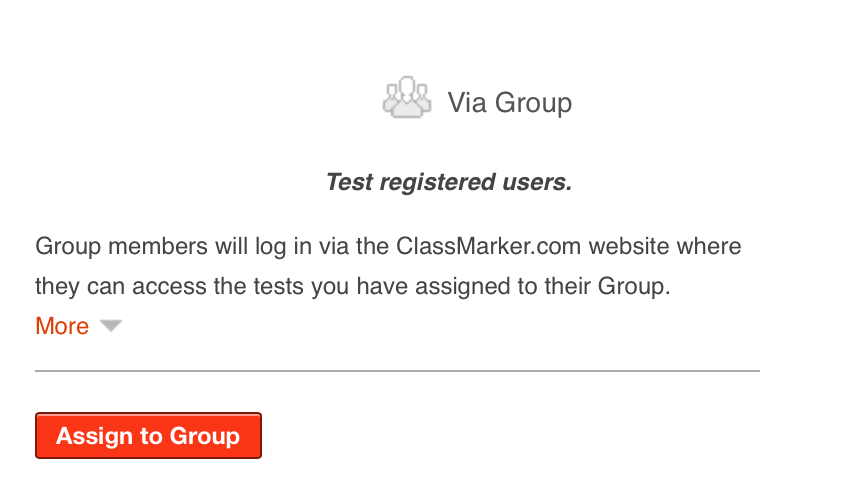
- On your Tests page, click on Test name to expand options
- Click on Assign to the right of the Test name.
- Under the heading 'Assign Test: via Group', click Assign to Group
- Select Group(s) you wish to assign the Test to or create a new group
- Click 'Next
- On the Test settings page, define your setting
- Save settings at bottom of the page.
If using 'pre-set settings', after selecting the Group(s) you are assigning, click on the link 'Select from existing settings'. Select the Group to expand options, and then click on 'Use Settings' to the right of the Test name.
Advantages of Assigning a Quiz to a Link:
- Brand Tests using our 'Theme' option, to add your own logos, background images and more!
- Embed quizzes into your own web pages enabling users to remain on your website!
- Send Test links in an email
- Post Test links into social media sites
- Paste Test links into blogs
- No registration required for your users.
- Sell your online Tests and get paid instantly!
- When enabling multiple attempts per user, results for every attempt are saved
- Limit the number of attempts
- Set a common password for all users who take the Test
- Set an access list to restrict access and attempts which will ensure only those users who have access codes can take the Test, to the number of attempts set.
- Give unlimited practice Tests that will not use credits from your account, simply by choosing to not save results.
- Email results to users upon Test completion. Send instantly after users finishes a Test or set a specific day and time.
- Test links are great for surveys and questionnaires.
- Set attempts until passing. With this setting, you can set a passing mark and allow multiple attempts only until the passing mark has been reached.
- API and Webhook Integration options, to have results sent back to your own system.
- Add demographic questions that are not graded. View answers in individual user results pages and in exported results for all users at one time.
- Reuse existing links or create new ones
- Use pre-set settings for previously assigned Test links.
- Reopen finished exams enabling users to go back into a completed exam.
- Create a resume Test link to have a user go back into a Test in progress.
- Add unique IDs and serial numbers to certificates. Add access code items, cm_user_ids or answers from your 'extra information' questions.
- Test one or thousands of users reliant on available credits.
How To Assign Via Test Link:
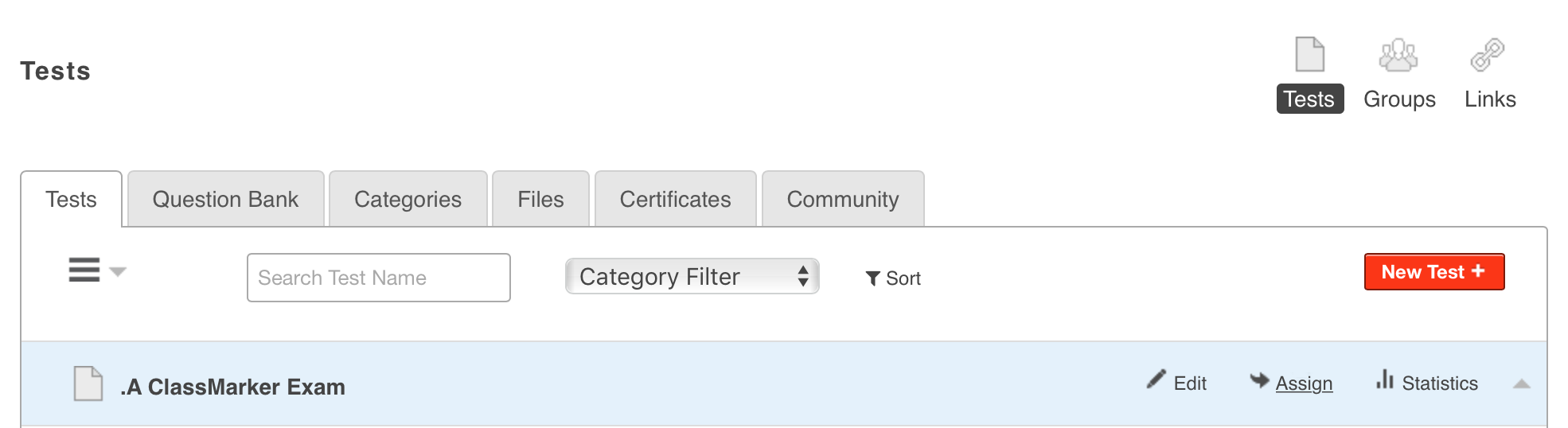
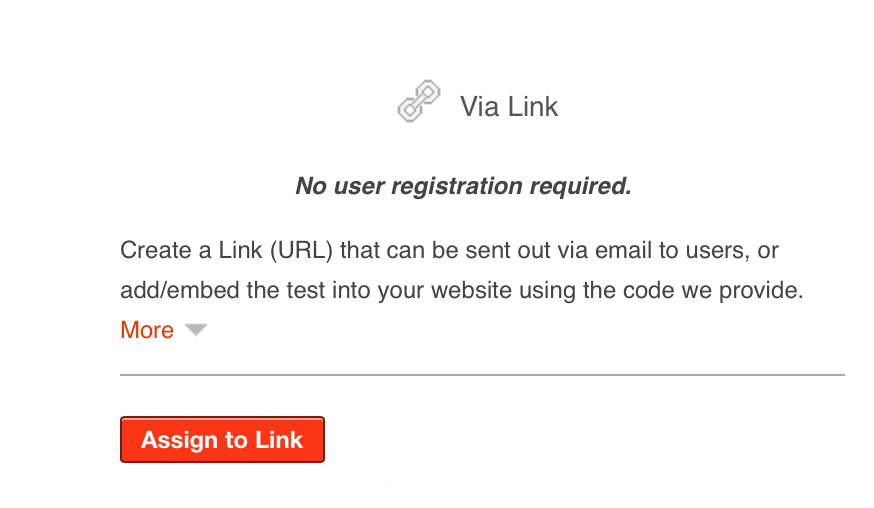
- On your Tests page, click on Test name to expand options
- Click on Assign to the right of the Test name.
- Under the heading 'Assign Test: via Link', click Assign to Link
- Choose either 'Reuse existing Links for this Test' or 'Create New Link'.
- Click 'Next
- On the Test settings page, define your setting
- Save settings at bottom of the page.
If using 'pre-set settings', after choosing to assign via Link, click on the link 'Select from existing settings'. Select the Link to expand options, and then click on 'Use Settings' to the right of the Link name.
There are benefits to giving access to quizzes by both, Groups and Links. You can choose to use only groups, only links or both, depending on your circumstances.
Register Here to begin using ClassMarker today!
We've got the user friendly interface you will love using. We'll have you feeling at ease because we take the privacy and security of your data very seriously! We've got a vast amount of features and settings to fully customize your Tests, Exams, Quizzes, Questionnaires and Surveys! Might we add, we've been around a long time -even before online Testing was cool!
Happy Testing!
Review Related Online Testing Blogs and Tutorials
How do I Restrict Quiz Access?
How Do I Use Quiz Integration?
How Do I Display Instant Quiz Results?
How Do I Choose Quiz Settings?