Grading Essay Questions Fast
Mon 24th Jan 2022< Back to Blogs and Tutorials
Grading essay questions with ClassMarker has just gotten a whole lot easier!All question types in ClassMarker's online quiz maker are graded automatically, except for essay questions. Essay questions require manual grading, but no worries because it's a pretty simple process!
Our development team has been hard at work (as usual) to bring in new Test maker features that you - our incredible, amazing, fantastic customers have suggested to us.
Well, guess what? With ClassMarker, you can now grade essay questions super fast, and you can go between individual user results pages per a specific question.
So, let's say you have 75 questions in your quiz and your one essay question is question #56. You would be doing a lot of scrolling to get to that question for one set of results, let alone on results for all users who have taken the Test. Instead, with ClassMarker's essay quiz maker, get to those questions instantly!
Check out how easy it is to to use ClassMarker's online quiz creator to grade a question.
- Top of the user results page, Click on requires grading. You are then automatically directed to the question in the individual's results that require grading.
- Grade this question by selecting the point value, from the drop-down.
- Add optional feedback for that specific question for that specific user.
- Click on Save. You will see, that at the top of the user's results page, the overall percentage and points are updated immediately. No score will display if the Test is still in progress
- Click on Switch Users to move forward to the next user or the back arrow to go back to a previous user's results.
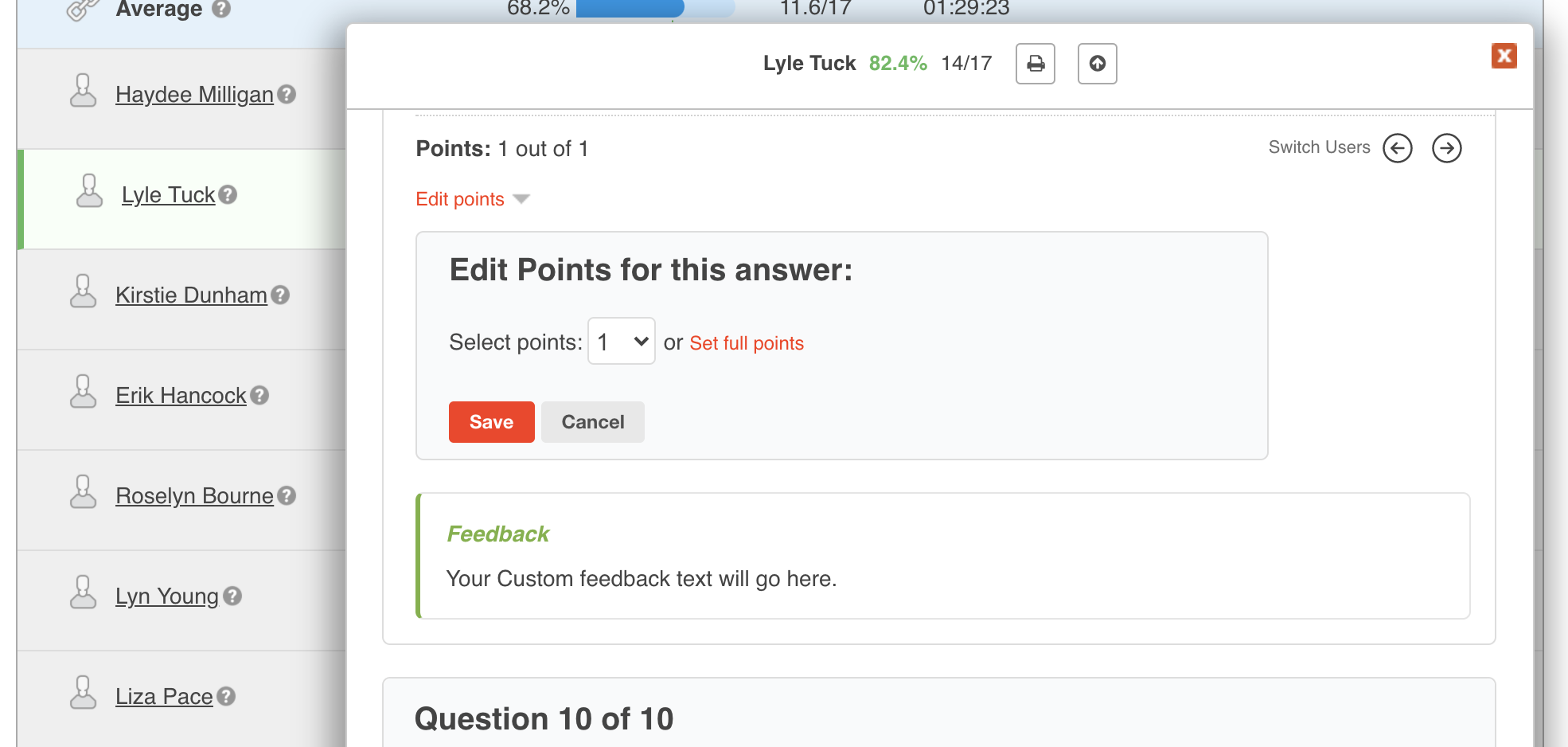
You will see this grading legend at the top of each user's results page. Get to any question quickly. View All Questions or click to view specific questions - Correct, Incorrect, Require Grading, Unanswered.
Switching users in results pages is excellent for not only grading essay questions but also for quickly reviewing a specific question in results, to check the answer all users put to that question, or for editing points for any other graded quiz question type. All you have to do is, click 'Switch Users,' and you can flip through all user results quickly to review that one question.
While you are on a specific question, you may wish to then review a different question, go to that question and do the same thing...'Switch Users' to go to that question on every user's results page. Want to go back to view a previous user? Click the arrow button to go back to the last user.
When you want to view quiz results and open up a user's results page, an overlay box opens up to display those results. As seen in the image above, to the left in the background, names of all users who have taken this Test will display. You can scroll both in in the user's results page and in the background without having to close the results! This is great if you want to now go to a specific user quickly. Click on their name and you are automatically taken into that user's results page. What does this mean? A lot less clicking and a lot more getting you to where you need to be, and fast!
When you click on a user, their name is highlighted. This is great for knowing exactly where you are, in your list of users, when grading essay questions. You will notice that depending on the name you click on, these may be highlighted in different colors, which are the same colors that show on the results pages.
What do these colors mean?
- Green: The user has passed the Test or the Test is still in progress.
- Red: The user has failed the Test.
- Yellow: The Test requires grading.
Switching users to jump to the same question for fast grading is just one of the many new and exciting features that you are going to experience this year with ClassMarker's online quiz maker for 2022!
Register Here to begin using ClassMarker today, for all of your Testing, Survey, Quiz, Assessment, Questionnaire and Exam requirements.
Happy Testing!
Review Related Online Testing Blogs and Tutorials
How Do I Set Options in a Quiz?
How Do I View a Quiz Maker Demo Video?
How Do I Edit a Test?
How Do I Edit Grades Manually?