How to Create Question Categories
Fri 21st Feb 2020< Back to Blogs and Tutorials
Categories are used every day on so many different levels. Without even realizing it and by habit, most of us are placing things into categories each day. Without categories to place items into, let's face it, our lives would be a mess.Categories place a major part in online quizzes. Categories are used to place questions into, not only for the purpose of sorting but also for the purpose of analyzing results statistics per category.
With ClassMarker, you can create question categories - an unlimited number of categories might we add, to include your questions in. Our categories option includes the adding of parent categories and sub-categories for efficient question management and results reporting.
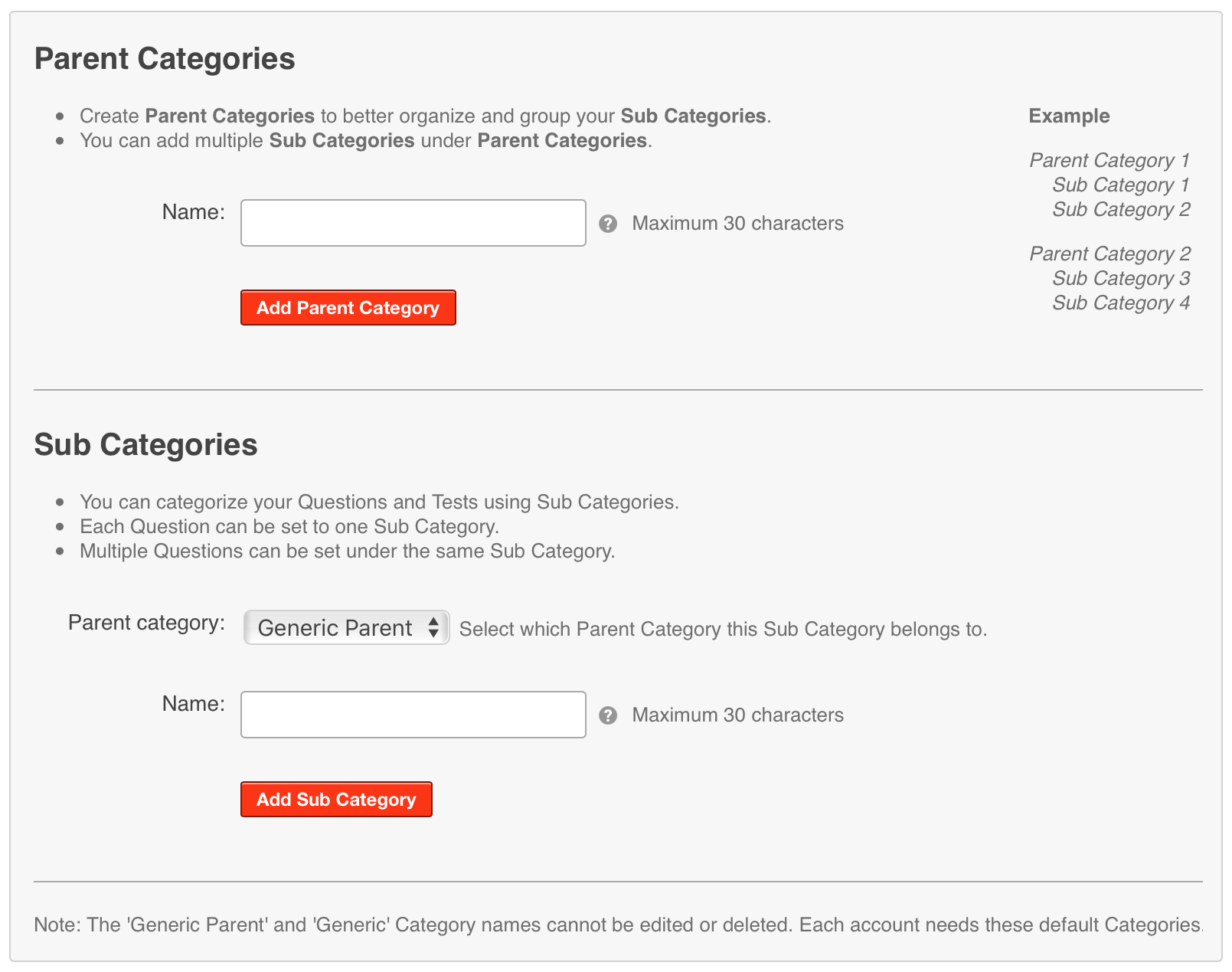
How to Create Categories in ClassMarker:
- Hover your mouse over Dashboard, click on Categories
- On the Categories page, click on New Category
- Name parent category, click on the Add Parent Category button to save this change
- To create a subcategory, follow Steps 1 and 2 and under the heading Subcategory, choose parent category from drop-down to add subcategory to
- Name the subcategory click on the Add Sub Category button to add the new category
It's that easy to create categories for your quiz question bank, where all of your questions are stored.
You can create multiple subcategories under one parent category. Even if you have 50 subcategories under one parent category - don't worry that your Category page will look overwhelming, because it won't be. In fact, it will be just the opposite - nice and neat and manageable. When you go to the Category page, all subcategories are hidden under the parent category heading. All you need to do is click on the parent category you want and this will expand to display all subcategories within.
ClassMarker has made the category creation for online quizzes a simple process.
How to edit a category name
We've kept this pretty simple too.- Head over to your Category page and click on required parent category to expand the view to show all subcategories within this parent category.
- Select edit beside the parent or subcategory name that you wish to change
- Edit name and click Update
That's it! This change will be made immediately to reflect the new category name on all questions that are included in this category.
How to change the parent category a subcategory belongs to:
- From your Category page, click on parent category to expand to show all subcategories
- Click on edit and beside the subcategory name, choose new parent category from drop-down
- Click on Update
You've now changed the parent category.
Did you know when adding questions with ClassMarker, you can add both fixed questions (that always display) and randomly selected questions that are pulling random questions from your question bank? Categories are very beneficial when using randomly selected questions, because you can choose the categories to pull your questions from! This is simple too. All you need to do is add a total number of questions and check off categories to pull from or enter a number of set questions per category. Each time the test is taken, a new set of questions will be pulled.
Another benefit of adding categories is that you can display category names beside questions during a test This will assist in helping Test-takers better comprehend the context of your questions or see which section they are in.
Viewing Category Results
Now that you have your categories created, let's take a look at how you can view quiz category statistics
- Display results by category on Test-taker results pages. Test-takers can then view the percentage received within each category on their Test.
- View individual category results on user results pages, from within your administrator account and when you have results emailed to yourself or other Assistants for each user's Test completion
- View/Export statistics by category for all Tests taken per registered Group/Test Link. These percentages are calculated by using grades from individual questions within each category.
- Receive individual category results with Webhooks If you use our Webhooks option to send Test results back to your system in real time, you can allow to have Test Questions, User Responses and Category results sent with each Test result.
Categorizing questions into a quiz category does not have to be difficult and with ClassMarker, we've made this a fairly simple task! You'll be creating your first Test and categorizing questions in no time!
Register Here to begin categorizing today!
Happy Testing!
Review Related Online Testing Blogs and Tutorials
How Do I Export Quiz Results?
How Do I Add Exam Questions?
How Do I Submit Results to an LMS?
How Do I Edit a Quiz Online?