New Feature: Dashboard
Thu 4th Aug 2022< Back to Blogs and Tutorials
Exciting news! If you haven't used ClassMarker recently, you're in for a surprise! ClassMarker's 2022 quiz maker dashboard has a trendy new look and valuable quiz result analytics you can view quickly to get the data you need all in one spot.The look is clean, the flow is fluid, and it has the advanced quiz statistics that you need access to first, for your Tests.
Let us have a look at these very cool, advantageous quiz features, shall we?
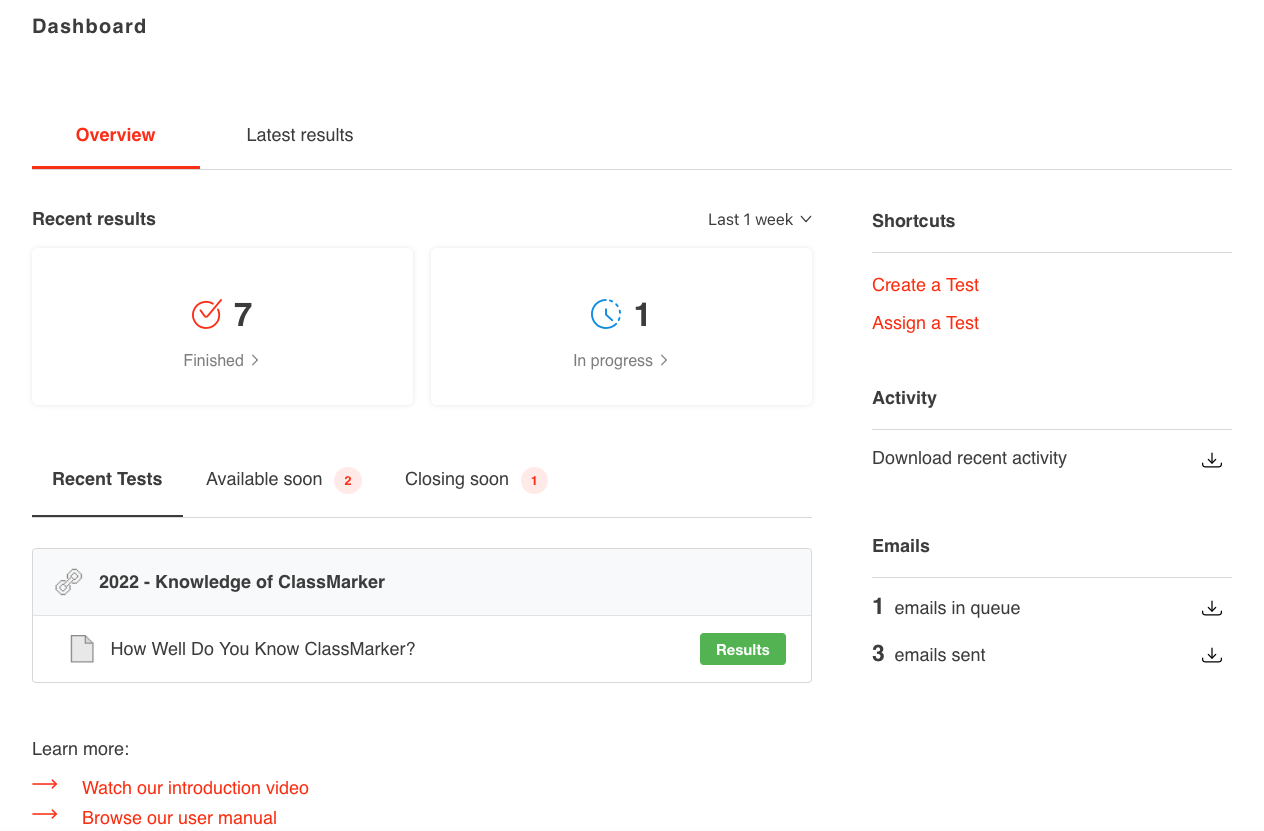
Overview
The quiz maker dashboard overview shows Tests recently finished, Tests still in progress, a list of recent Tests taken, Tests available soon, Tests closing soon, and more!
Recent Results:
- Finished: If you have given any Tests recently, you will see a number for 'Finished .'This will be the number of Test attempts taken by all users. Using the image above, 7 users have finished a Test recently. Clicking on 'Finished' will take you to these most recent attempts. You will then be able to see each individual's score, duration, date for the Test taken, along with the 'Results' button to go right to their individual results page to see all questions and answers given.
- In Progress: If users are in the middle of taking a Test, this number (1) will show that 1 user has a Test still in progress. If you click on 'In Progress', this will take you to the most recent attempts for those Test still in progress. You will see each individual with the button 'Started' beside their name. You can click on the 'Started' button to view real time quiz results for what they have completed up to that point.
You can filter recent results for the last 1 hour to the last 4 weeks.
Did You Know? If you would like users to begin a Test and save the Test to resume at a later time right where they had left off, you can use ClassMarker's save and resume quiz progress option.
Recent Tests
- Recent Tests: Displays a list of the most recent Tests taken. This includes the Test name and the Group or Link name for that Test. Click on 'Results' to be taken right to the Results page for this Test. You will also notice if you click on Results once, it gives you an option to go directly to the live quiz tool settings page. That's right! You can now quickly go to the Test results and Test settings pages with one click!
- Available Soon: Right on the Dashboard, you can see the number of Tests that are available soon. Using the image above, we see that 2 Tests will be available soon. What this means is that any Test that you have set availability dates on that are going to begin soon will be shown here. If you click on 'Available Soon', it will show you the Tests that are available soon, the available Test date and the option to click on 'settings' to right to the 'settings page. This will save you lots of time if you have to change that time or need to change any other settings.
- Closing Soon: If you have set Test availability dates and the end date/time is drawing near, you will see the number of these Tests here. In the image above, we see that 1 Test is closing soon. You can click on 'Closing Soon' to see the name of the Test, the date the Test is closing and the option to go directly to the 'settings' page.
Did you Know? To set quiz availability settings, you can do so from the Test 'settings' page under Test Access. You can set a Test to be available, Test as unavailable or set a specific Test Start Date/Time and End Date/Time.
Shortcuts
- Create a Test: This awesome little shortcut will take you instantly to the section you need to create a quiz.
- ClassMarker's dashboard is all about instant quiz results analysis and one click quiz maker actions.
- Assign a Test: This handy shortcut will put you right where you need to be to assign a Test to a Group or give a Test via a Test Link. It's never been easier to give quiz access and deliver online quizzes.
Activity
- Download Recent Activity: Recent Activity enables you to download a .csv file of Administrator/Assistant tasks that have taken place in your administrator account.
View User, Description of task completed by user (admin/assistant), date of task performed, action (i.e, updated, imported), item type (what type of item was the action performed on such as an update was done on a test link, a question was imported), Test name and more!
Emails
This is a great addition to the Dashboard in ClassMarker. What does this do, you may ask? Emails is used for all of the emails you would send to your Test takers, students, employees and customers.
- Email in Queue: Download a .csv report of quiz emails in queue. This report includes data such as Email Type, Test, Group/Link, Name, Email, Date Sent.
- Emails Sent: Download a .csv report of quiz emails sent. This report includes Email Type, Test, Group/Link, Name, Email, Date Sent.
Having quiz email sent reports are fantastic to keep track of who has been sent what, confirmation on if these emails have been sent. If a user taking a Test inquires about an email, it's super easy to check your report to confirm with them. It's just as easy to check this report as it is to set up your tests to send quiz results via email automatically upon Test completion.
Going to the Dashboard for the first time?
When going to the dashboard for the first time, you will see a Welcome message describing what will be available on your dashboard, along with steps on how to begin, from creating a Test to receiving your results. It's as easy as 1, 2, 3! No, really, it is that easy. There are 3 steps - (1) Create, (2) Assign, and (3) Receive Results.
Once you have given your first Test, the dashboard will include relevant information such as your last Tests taken, Tests in progress, finished Tests, etc.
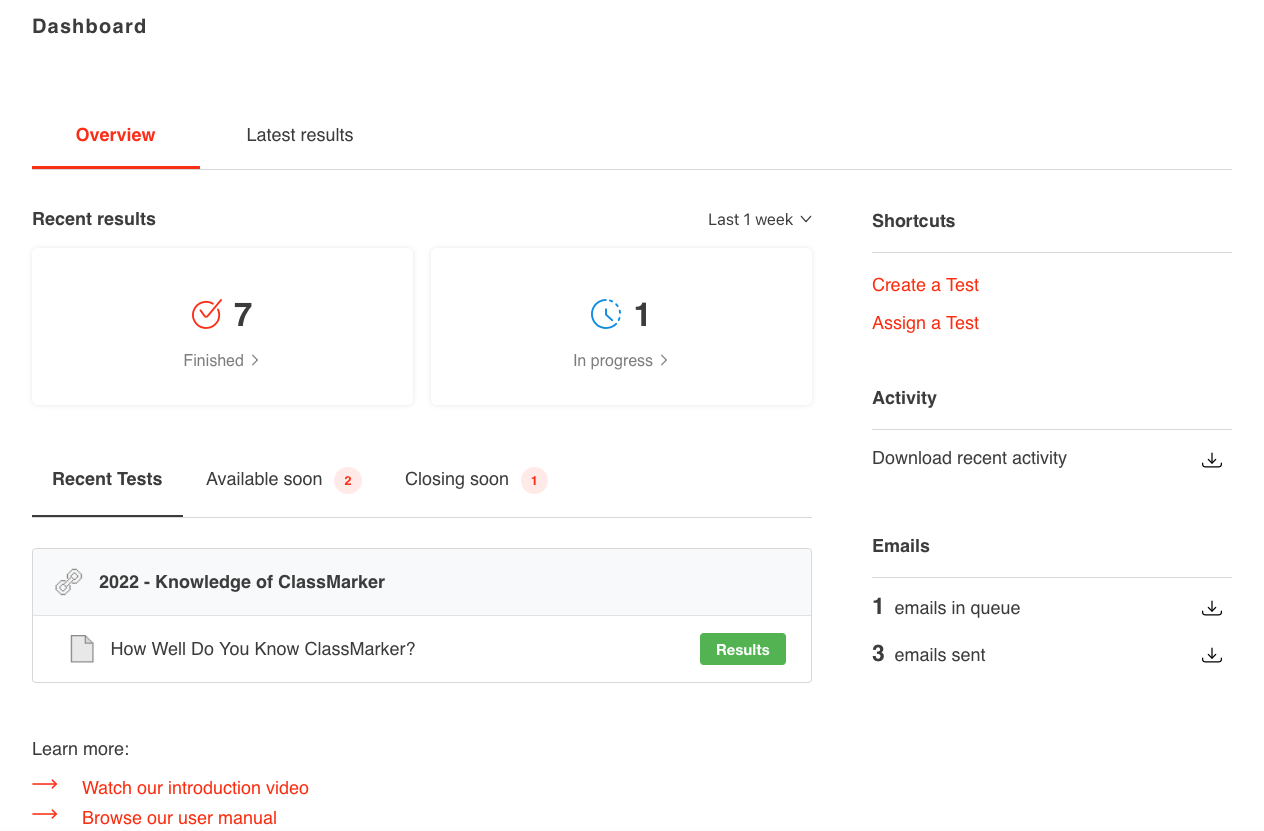
Come and check us out and all of the great new options that our exceptional, superb and very talented Development Team have implemented. Did we mention, they are hard at work again (as always) to bring in even more new and exciting top quiz maker tool features and options that we know you are going to love! How do we know that? Because they are all features requested by our awesome, amazing customers!
If you haven't done so already, you should use the registration link provided below (right down there ↓ ) for a 30 day free trial. No credit card required. No commitments. No strings attached.
Register Here to begin using the top online quiz maker since 2006!
Happy Testing!
Review Related Online Testing Blogs and Tutorials
How Do I Change My Quiz Settings?
How Do I Save Quiz Results?
How Do Customize Quiz Results?
How Do I Collect User Information on a Quiz?